How to Make White Transparent in Google Drawings
Removing background from images is, undoubtedly, one of the most frequently used editing procedures, and rightfully so. Images with transparent backgrounds open the road to unlimited applications. Having said that, there are a number of ways that can be used to create transparent backgrounds. In this article, I'll be talking about one of them - how to use GIMP to make image transparent.
For those of you who don't know what GIMP is, it is an open-source image editor. The full form of the abbreviation is - GNU Image Manipulation Program. It is a cross-platform image editor, available for Linux, Windows, MacOS, and a couple of other operating systems, that comes with a wide range of applications - for personal & professional use.
Here are a few of the key features of GIMP.
1. GIMP provides you with a plethora of tools to edit high-quality photo manipulation.
2. You can use GIMP to create top-quality graphic design elements.
3. Create your original artwork creation using GIMP.
4. If you're a techie, the tool allows scripted image manipulation using languages like C, C++, Python, etc.
5. GIMP is open-source, so you don't have to worry about paying anything for using it.
Now that you're a tad bit familiar with the tool, let's get into how to create a transparent background using GIMP or how to use GIMP to make white background transparent.
In this article
Part 1. Detailed steps of making a background from white to transparent
Here's a step-by-step guide on how to use GIMP to make white background transparent.
Step 1:
Download GIMP from the official website on your laptop. Open your image in the tool. This will get the work done, but as a matter of practice it is recommended to open your image as Layers in the tool as shown in the screenshot below.
Click on the "File" option, followed by the "Open as Layers" button.
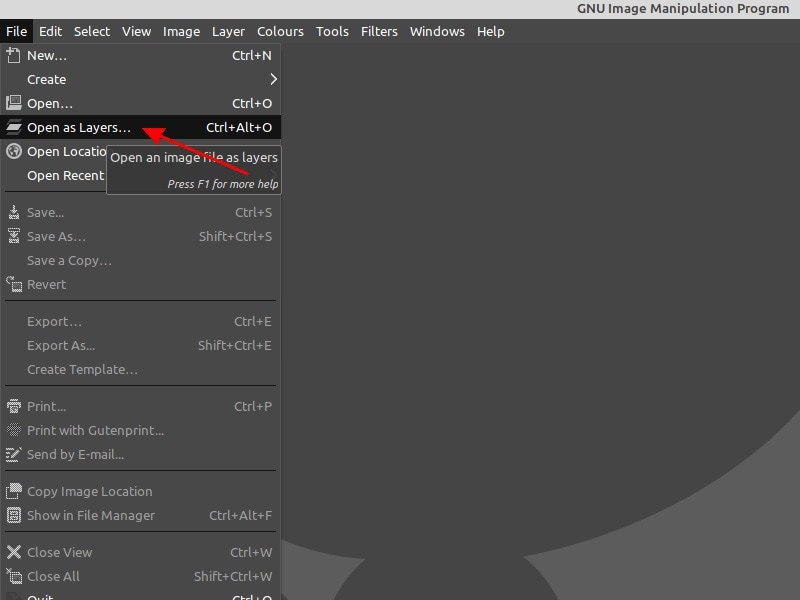
Step 2:
Click on the "Fuzzy Select" editing tool and click anywhere on the background of your image. This tool is designed to select details with similar color, and hence the entirety of your unwanted background, in one click.
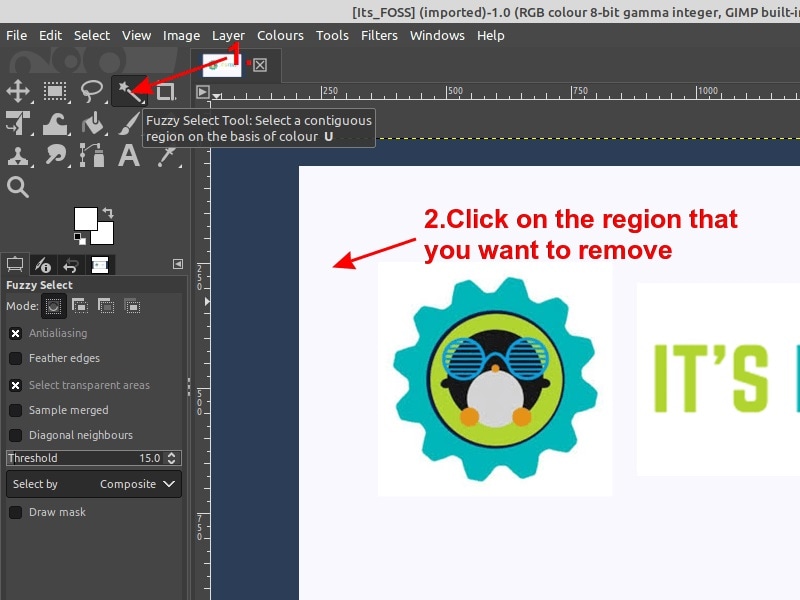
Step 3:
The next step is to add transparency to your image instead of white background. For this, you'll have to add an Alpha layer.
Go to the "Layer" option, click on the "Transparency" option, and choose the "Add Alpha Channel" option.
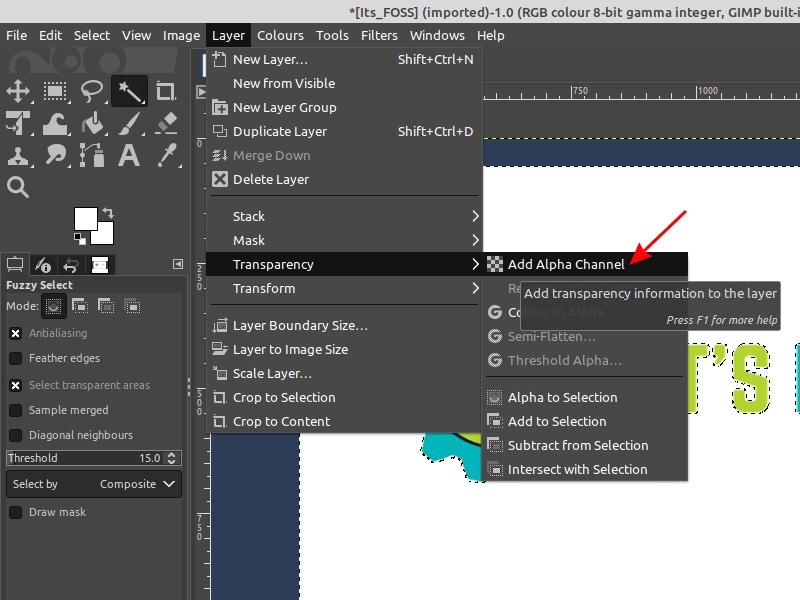
Step 4:
Once the Alpha Channel is added, you can now delete the white background from your image.
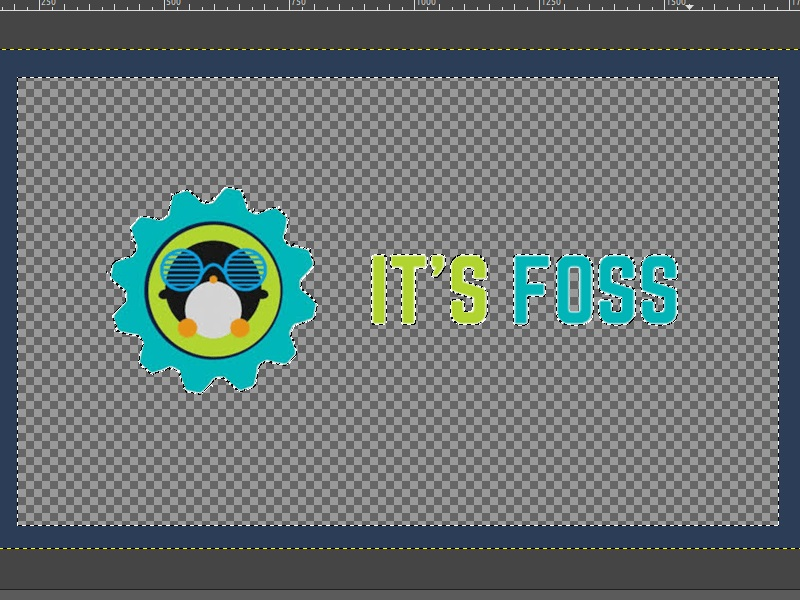
Step 5:
Go to the "File" option and click on the "Save As" button. You can now save the results in PNG format.
Now, you might be thinking that this is the perfect way to make white background transparent; just 4 simple steps. It's true but only to a certain extent.
The background we just removed was unicolor: white. This made it seem a lot easier to just use the Fuzzy Select tool to select the background in just one click. What if your background contains multi-color elements? Or even worse, what if the color of your unwanted background details matches the color of the focus element of your image?
This is where an easier alternative to GIMP to make white background transparent becomes paramount. Don't worry! I have mentioned a much easier alternative to make the background transparent in the next section. But before you get into that, here are a few pros & cons of GIMP.
Pros
GIMP is an open-source tool. This means it is free-to-use and has huge community support.
GIMP is a cross-platform tool that is widely accessible. It doesn't matter whether you are using Windows, Linus, MacOS, or any other tool, you can still benefit from the wide line of features of GIMP.
GIMP is not super complicated and has a shorter learning curve as compared to tools like Photoshop, Illustrator, etc.
Cons
Even though the file of GIMP is not as big as some other editing tools out there, you still have to download the tool on your desktop/laptop to use it.
The interface of the tool reminded me a lot of Photoshop and other complex editing tools out there. Even though the process might seem simpler to someone who has used such editing tools in the past, if you are a beginner, GIMP has a bit of a learning curve.
Another thing that I would like to point out about using GIMPto make white background transparent is that you can't use it to remove backgrounds from your images on the go. The tool is easily accessible, but you have to download the tool on your system and go through the above five steps to create a transparent background using the tool.
Part 2. It's easier to make background transparent online
Given the cons of using GIMP, I have observed that there are many online photo editing tools that help you to create transparent backgrounds in just a few clicks. Now, you might be wondering - how? Well, these online tools use strong AI that easily detects the primary/focus object in your image and removes the unwanted background details automatically, without any manual work.
I've used multiple tools over the years, and the tool that produced the most seamless results for creating transparent backgrounds is Wondershare PixCut.
PixCut is an amazing online tool that is specially made to remove backgrounds from your pictures using the power of AI. The tool is created by Wondershare - creators of tools like PixStudio and other amazing photo editing tools.
Here are the key features of Wondershare PixCut.
- Wondershare PixCut is an online tool and is completely free to use.
- You can use it to remove backgrounds from your image that is 100% automatically done with AI.
- The UI of this online tool is simple to understand and anyone from a newbie to a professional can use it. The user interface is so simple that it can be used by almost anyone, even if they haven't used it before.
- It is just a 3-step process to make the background transparentusing PixCut.
- PixCut also provides other amazing features like - remove background in bulk, remove watermarks, enlarge images, and a few others.
Now that you are familiar with WonderShare PixCut, let's get into how to use this tool to create a transparent background. I'll be taking this product image with a white background as a sample to demonstrate how WonderShare PixCut works.
Step 1:
Go to the official website of PixCut, and click on the "Upload Image" button to start editing your image.
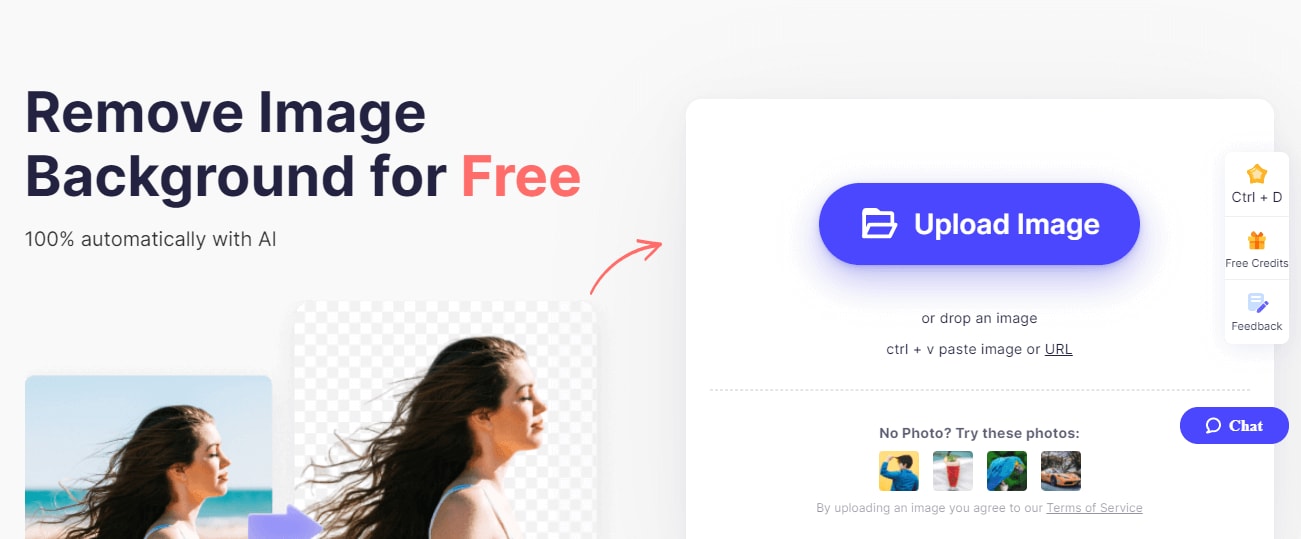
Step 2:
It will take a few seconds to upload your image and bam! The next screen will contain your image with the background removed. Here is a sample product with white background and the result produced by the PixCut tool.
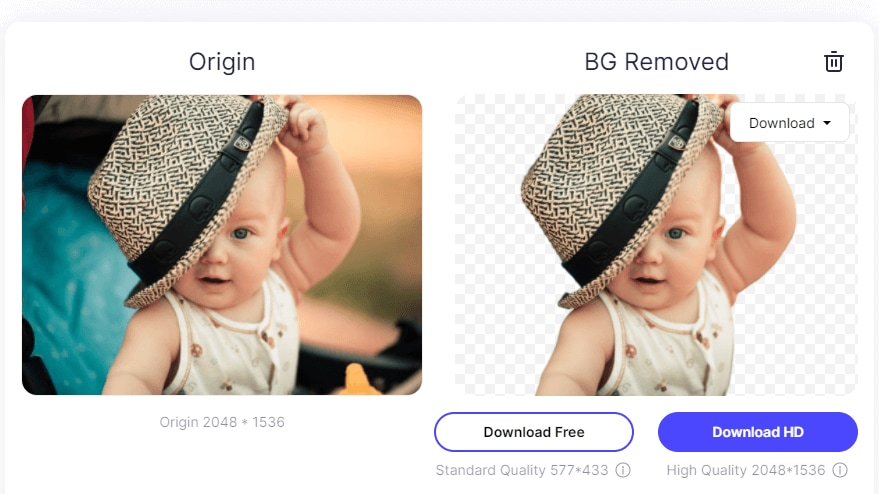
Step 3:
You can click on the "Edit" button to add a solid color or another image of your choice as the background. Once you are done, just click on the "Download Free" button to save your edited image.
See, that's how easy it is to use PixCut to make the background transparent. No manual work. 100% automatically done using AI.
You already know the pros of Wondershare PixCut. It is free, online, and 100% automatically done using AI. The tool also provides an API that can be integrated with your web or mobile apps, if you are a developer.
For me, I didn't find any substantial cons of using Wondershare PixCut. It is seamless. Just that sometimes with super complex backgrounds, the tool misses a spot or two of your unwanted background elements that can be obviously edited out easily.
I hope this guide helped you to use GIMP to make the background transparent along with an easier alternative. GIMP is easy to use but PixCut is easier, online, and uses AI to create transparent backgrounds. Personally, I prefer Wondershare PixCUt to remove background from my images within seconds and on the go.
You now know two amazing tools to create transparent backgrounds; what are you waiting for? Use them to create images with transparent backgrounds and give your images an appealing touch!
How to Make White Transparent in Google Drawings
Source: https://pixcut.wondershare.com/blog/how-to-make-white-background-transparent-in-gimp.html