How Do I Use Wordart on Google Drawings
What is Google Drawings?
For subtitles, click on the caption option above
Accessing Google Drawings
For subtitles, click on the caption option above
HIGHLIGHTS
- Sign in to your Google Account
- Go to drawings.google.com
Creating a Google Drawing
For subtitles, click on the caption option above
HIGHLIGHTS
- New drawings start with a transparent background
- Resize the canvas by clicking and dragging on the bottom right corner
Adding shapes, text, Word art,
and images
For subtitles, click on the caption option above
HIGHLIGHTS
- Use the shape tool to add circles, squares, or other shapes
- Add text with a text box and edit it using format options
- Create stylized text with Word art
- Change the color of shapes and Word art with the fill tool
- Insert images from Google Drive, your computer, the Internet, or your camera
Creating different types of
Google Drawings
For subtitles, click on the caption option above
HIGHLIGHTS
Use Drawings to create all kinds of helpful classroom visuals:
- Venn Diagrams
- Fill-in-the-blank images
Sharing a Google Drawing
For subtitles, click on the caption option above
HIGHLIGHTS
- Click Share
- Add an email address
Downloading a Google Drawing
For subtitles, click on the caption option above
HIGHLIGHTS
- Download a Drawing as a PDF, JPEG, PNG, or SVG
- Insert a Drawing into emails, Google Docs, Slides, Sheets, Forms, Sites, and more
Reviewing the Basics
Google Drawings
Now that we've gone over some of the basics of Google Drawings, let's review.
Click the highlighted sections to review what they do.
Now that we've gone over some of the basics of Google Drawings, let's review.
When you're ready to put your new skills to the test, click below to start your knowledge check.
Test your knowledge
Reviewing the Basics
Google Drawings Quiz
![]()
Sorry, that's incorrect.
The correct steps for adding and coloring Word art in a drawing are:
- 1. Insert menu
2. Word art
3. Type in your text
4. Paint bucket (fill color)
5. Select a color
Next
Reviewing the Basics
Google Drawings Quiz
![]()
Whoops, that's incorrect.
Google Drawings is perfect for creating all of these materials (and more):
- Infographics
- Digital posters
- Newsletters
- Graphic organizers
Next
Reviewing the Basics
Google Drawings Quiz
![]()
Sorry, the correct answer is True.
You can insert lines, shapes, images, Word art,
and text boxes into a Google Drawing.
Next
Reviewing the Basics
Google Drawings Quiz
![]()
Incorrect.
You cannot download a Google Drawing as a GIF. However, you can download Google Drawings as JPEGs, PNGs,
or Vector Graphics.
Next
Reviewing the Basics
Google Drawings Quiz
![]()
Sorry, the correct answer is True.
Google Drawings can be inserted into other Google tools like Slides, Docs, Classroom, and others.
Next
Great job! Now you know the basics of Google Drawings.
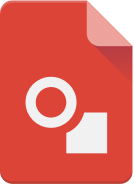
HERE'S WHAT YOU LEARNED TODAY:
- What Google Drawings is
- How to access Google Drawings
- How to create a Google Drawing
- How to add shapes, text, Word art, and images
- What types of Google Drawings you can create
- How to share and download a Google Drawing
Want to keep learning?
Review the lessons on Google Drawings in our Teacher Center.
Restart Lesson 7
See you next week for Lesson 8: Google Sites
How Do I Use Wordart on Google Drawings
Source: https://teachercenter.withgoogle.com/gettingstarted/week7/topics